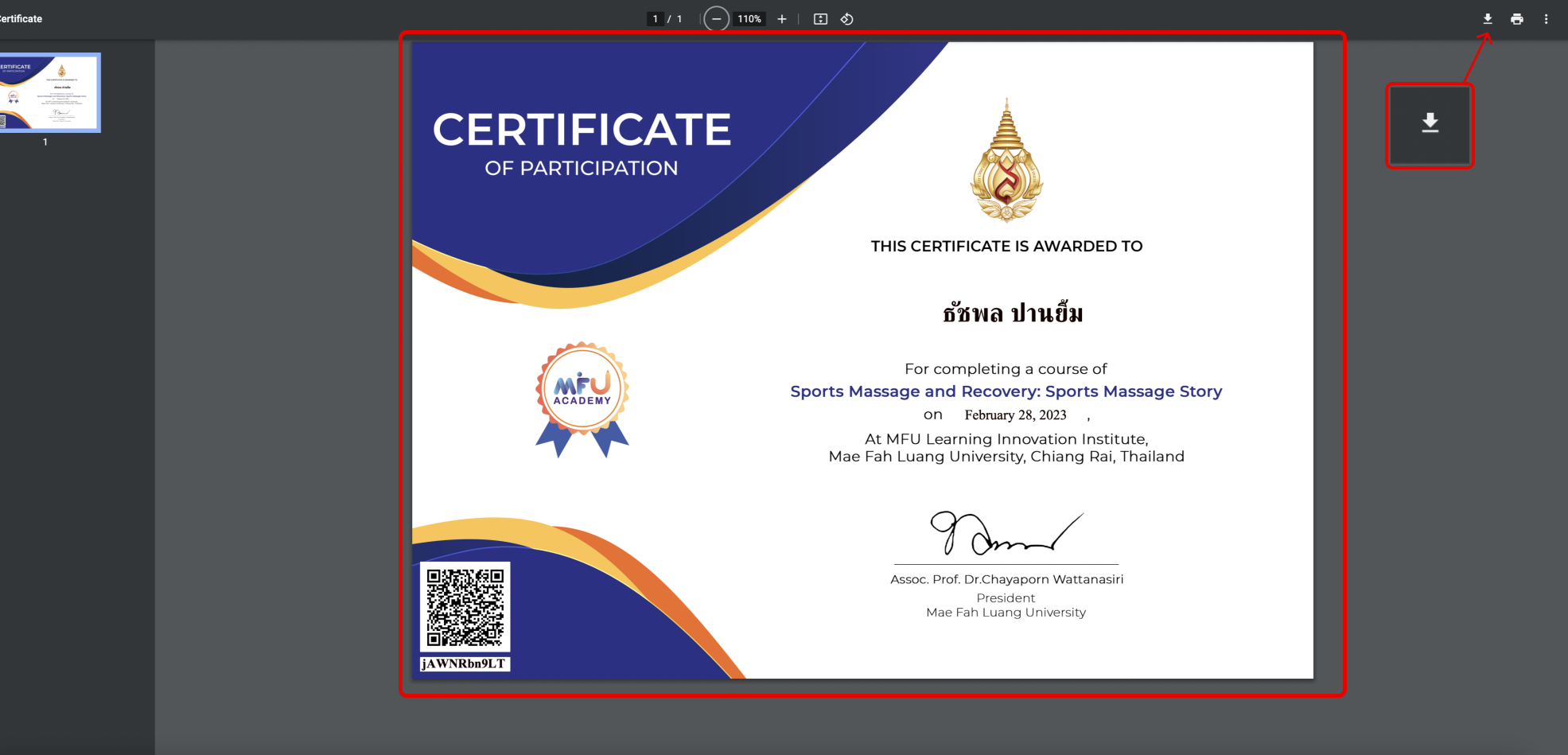คู่มือการใช้งาน
MFU Academy (ระบบเรียน)
คู่มือเริ่มต้นการใช้งาน MFU Academy
ขั้นตอนและวิธีการใช้งานระบบ เข้าสู่ระบบเรียน > เรียนและทำควิช > ได้รับใบ Certificate
มาที่หน้า เข้าสู่ระบบ ให้ผู้เรียน กรอก Username และ Password จากนั้น กดปุ่ม “เข้าสู่ระบบ” หรือ ล็อคอินผ่าน Google Mail เพื่อเข้าไปหน้าเรียนได้
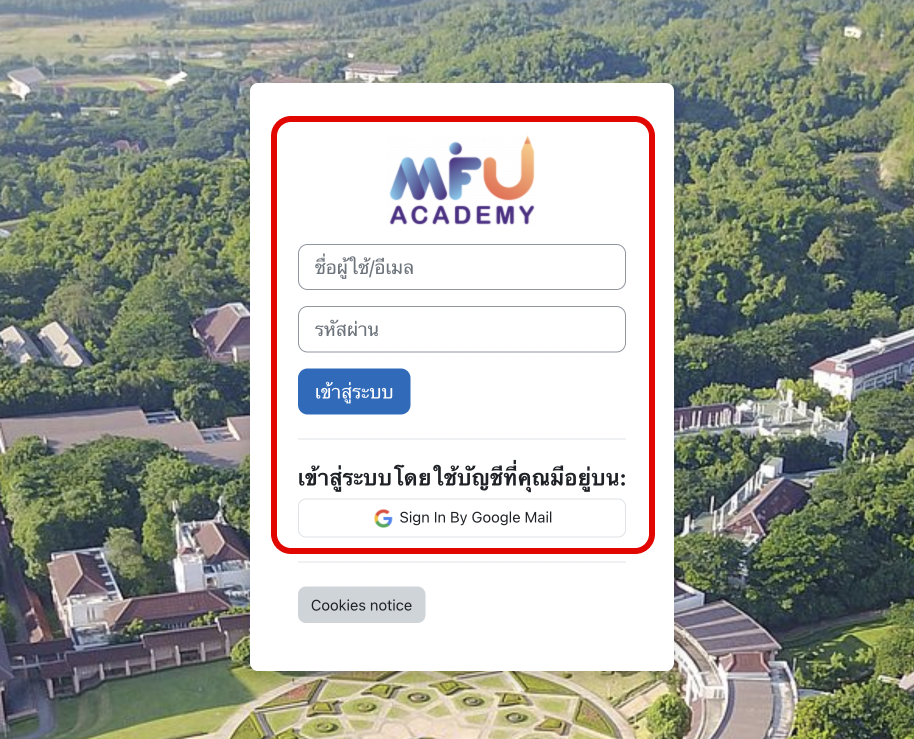
เลือกดูข้อมูลคู่มือ
วิธีการใช้ระบบเรียนให้คล่อง
1. เมื่อผู้เรียนล็อกอินเข้าสู่ระบบเรียนมาเป็นที่เรียบร้อยแล้ว ผู้เรียนจะเห็นการ์ดคอร์สต่าง ๆ ที่ผู้เรียนได้สั่งซื้อไว้ตามหน้าจอ ให้คลิกเข้าเรียนที่การ์ดคอร์สนั้น ๆ เพื่อเข้าเรียน
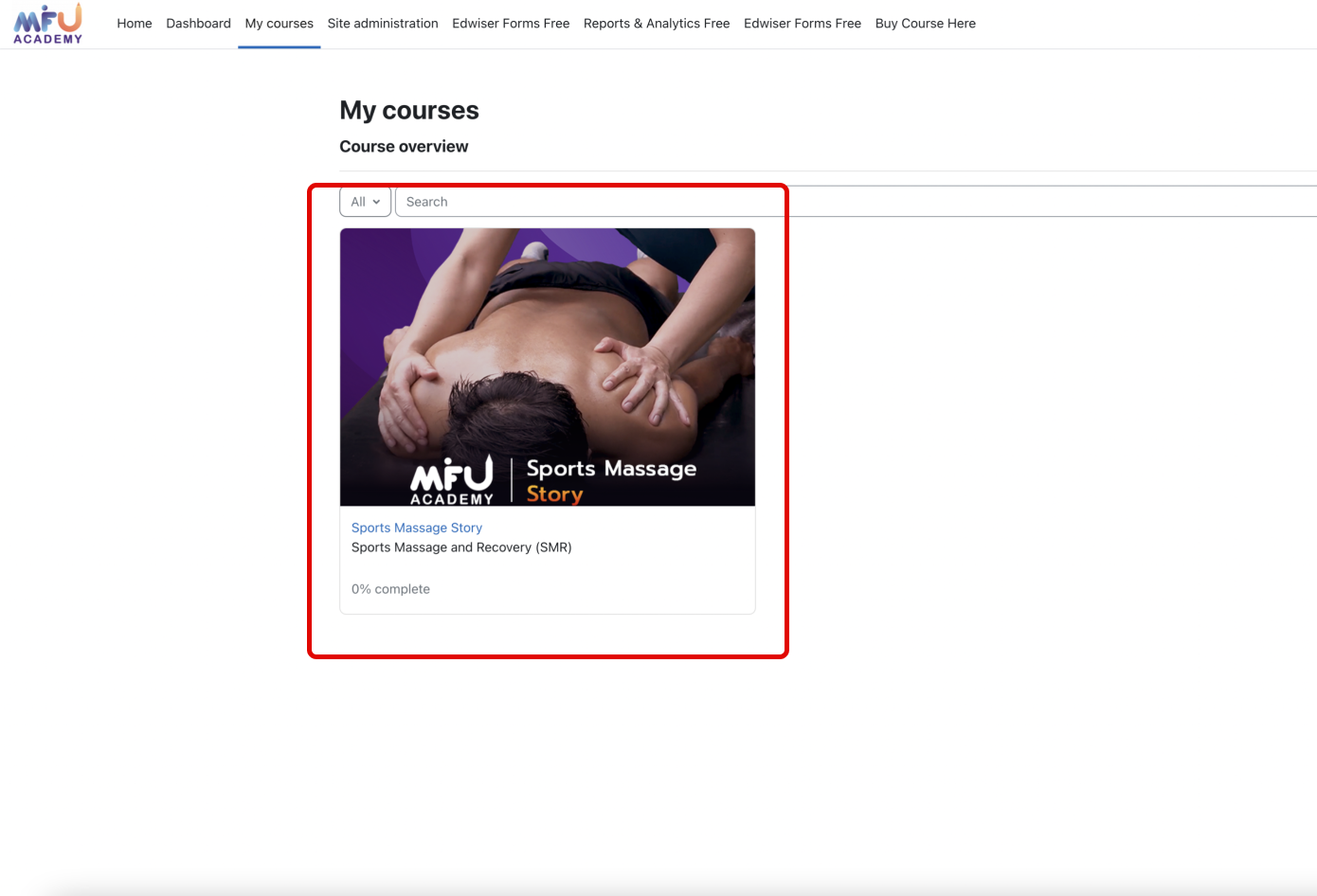
2. เมื่อเข้ามาหน้าระบบการเรียนในคอร์สแล้ว สามารถเริ่มเรียนได้เลยทันที โดย interface หลัก ๆ ของระบบเรียนจะประกอบไปด้วย
2.1 แถบบทเรียนหัวข้อต่าง ๆ ที่สามารถดูว่าเรียนผ่านแล้วหรือยัง และสามารถกดไปยังบทเรียนนั้น ๆ ได้ทันที
2.2 พื้นที่สำหรับแสดงเนื้อหาการเรียนหรือ Activity ต่าง ๆ ในการให้ผู้เรียนเล่น
2.3 แถบ Tool & Tips ในการช่วยให้คำแนะนำกับผู้เรียน หรือถ้าเป็นระบบ Quiz ทดสอบ แถบนี้ก็จะเป็น Navigator ในการเลือกไปยังข้อสอบ ข้อนั้น ๆ
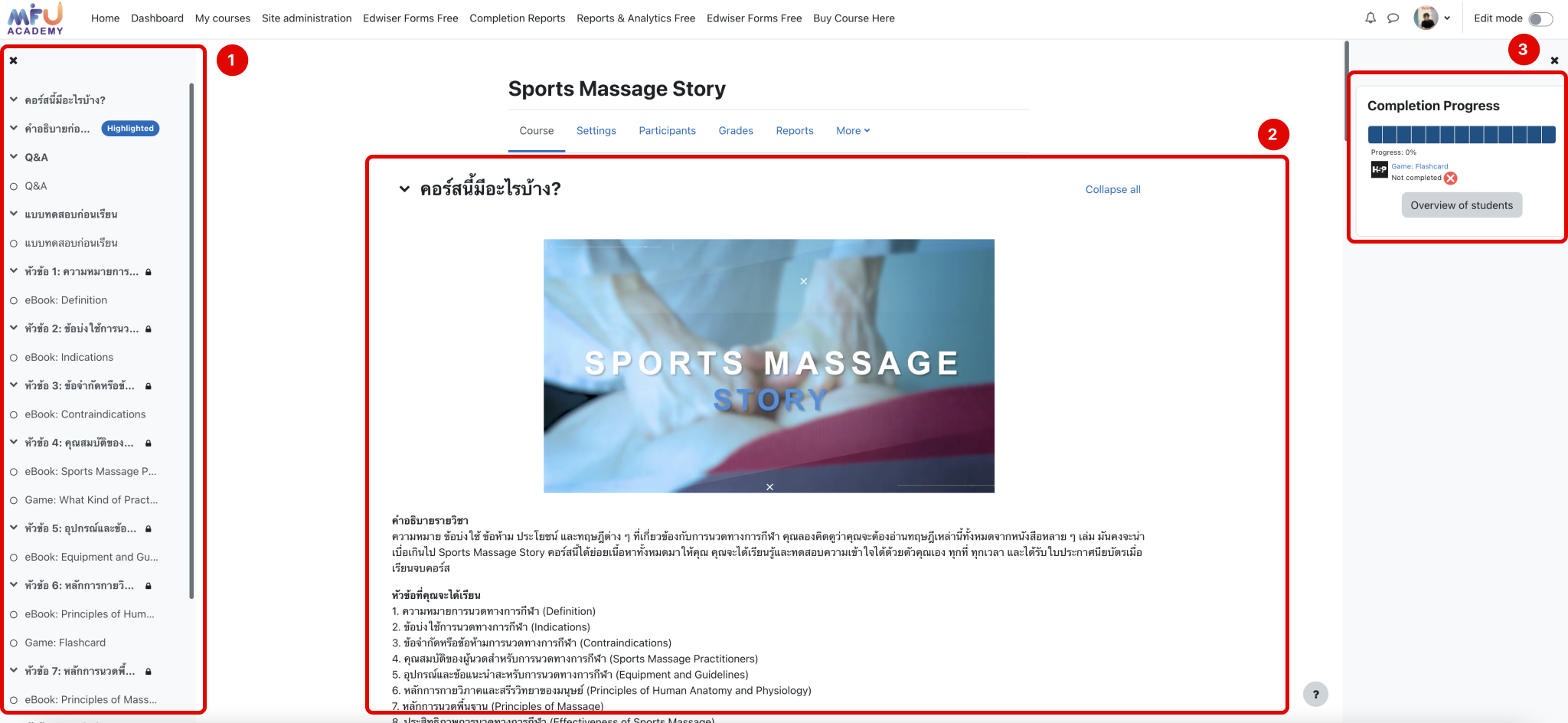
3. คำอธิบายสำคัญสำหรับผู้เรียน (แนะนำให้อ่านเพื่อให้สามารถผ่านหรือจบคอร์สนั้น ๆ ได้)
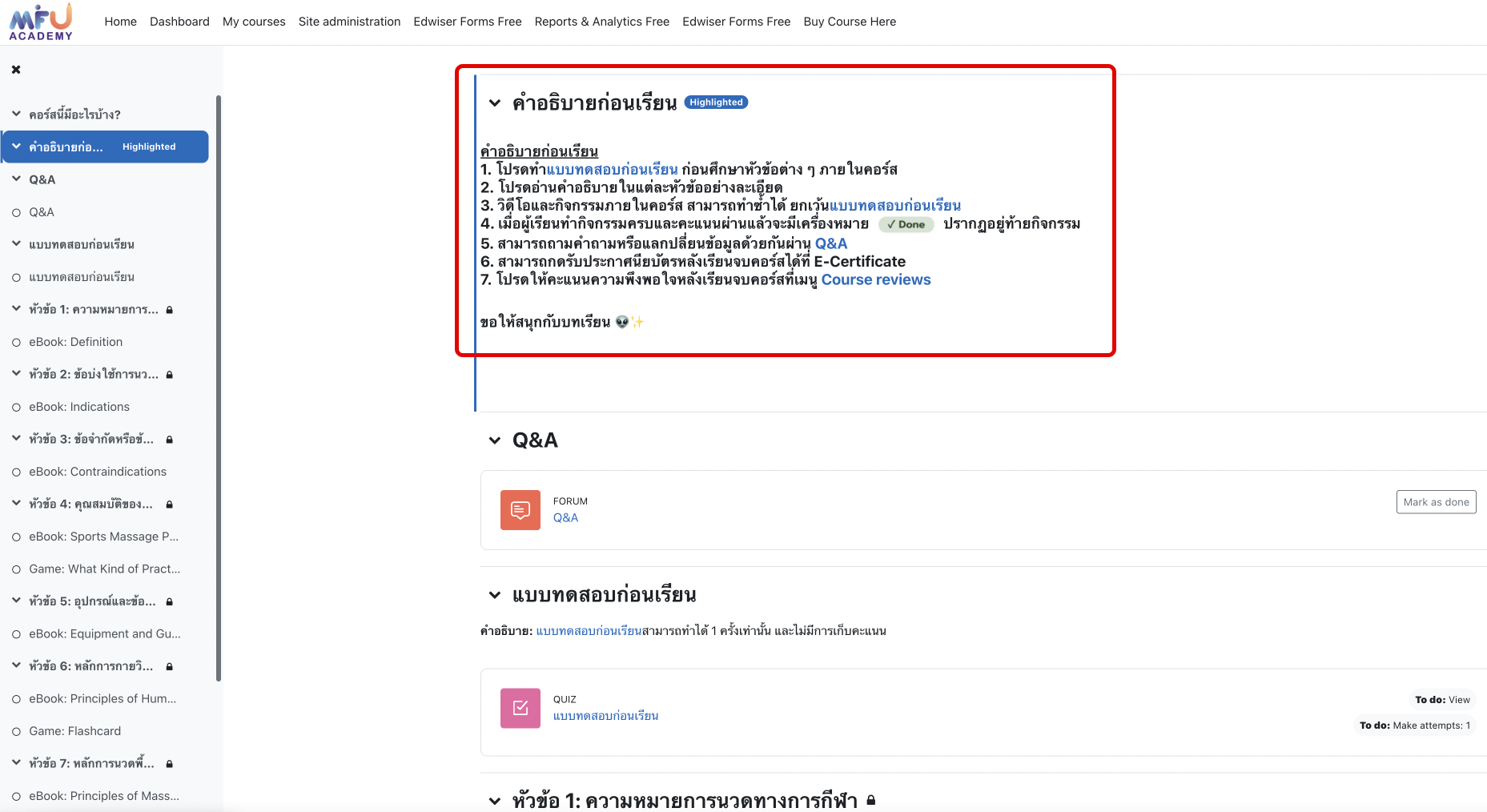
4. บางคอร์สจะแนะนำให้ทำแบบทดสอบก่อนเรียน ก่อนเข้าเรียนตาม step ซึ่งผู้เรียนสามารถกดเข้าทำ Quiz แบบทดสอบได้ในกรอบสีแดงในภาพ
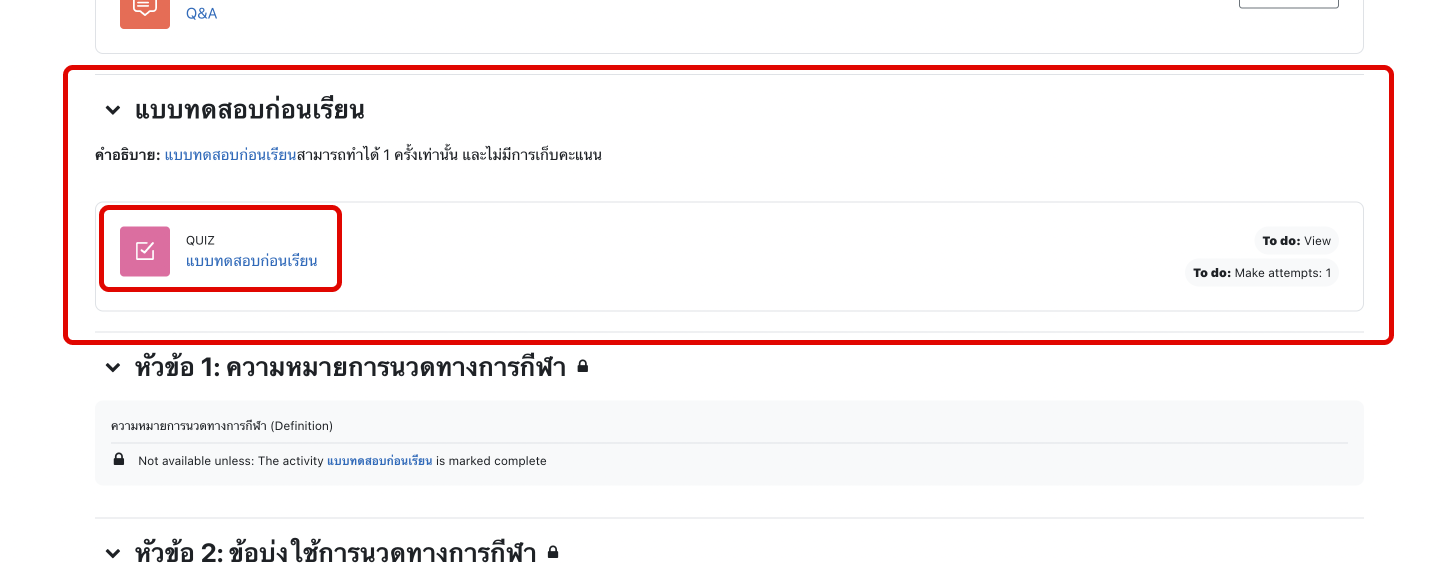
5. เมื่อคลิกเข้าสู่แบบทดสอบก่อนเรียน ให้ผู้เรียน กดปุ่ม “Attempt quiz” สีน้ำเงินเพื่อทำการเริ่มทำ Quiz แบบทดสอบ
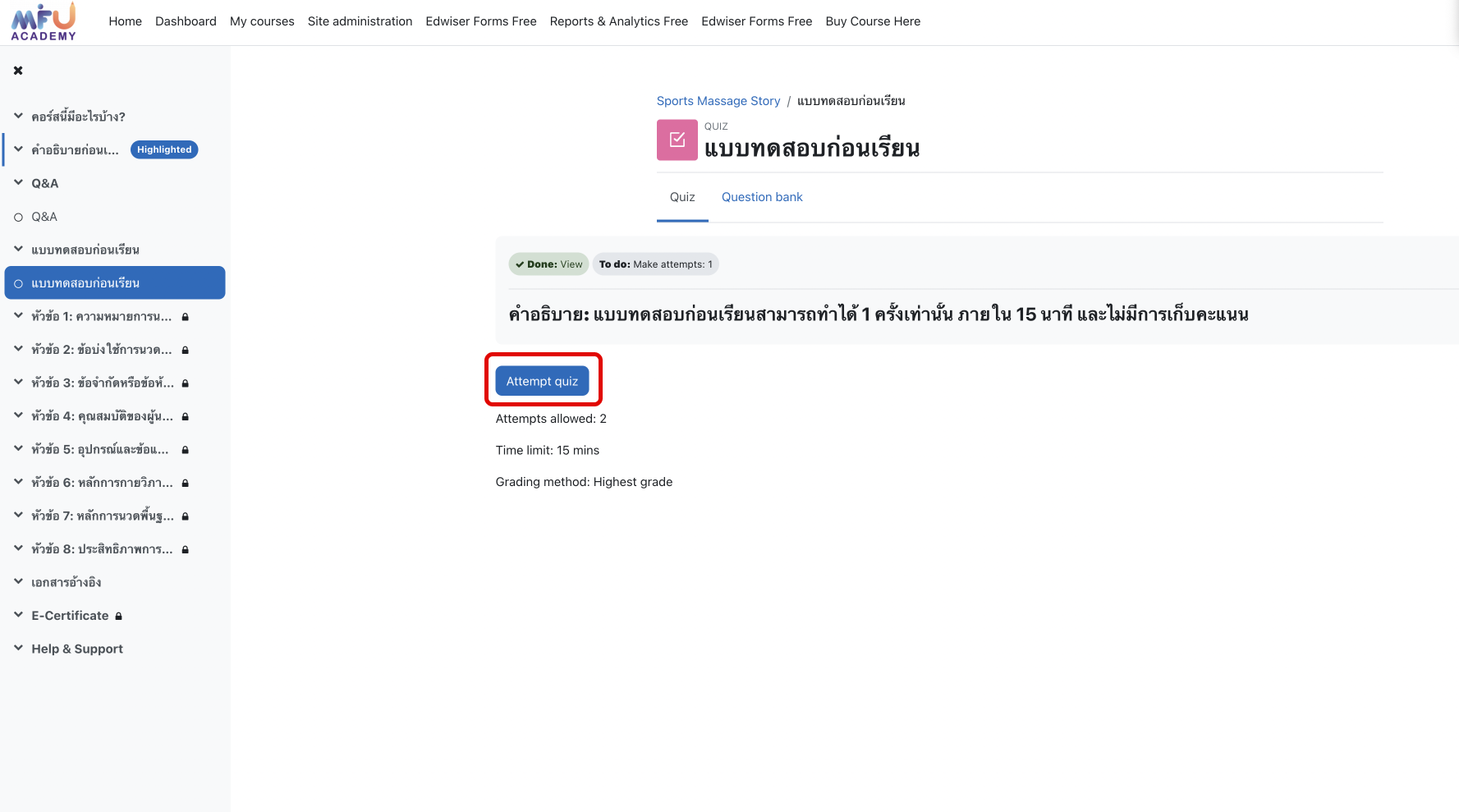
6. ถัดมาระบบจะแจ้งเตือนว่าการทำ Quiz แบบทดสอบมีการจับเวลา เมื่อผู้เรียนพร้อมทำแบบทดสอบให้ กดปุ่ม “Stat attempt”
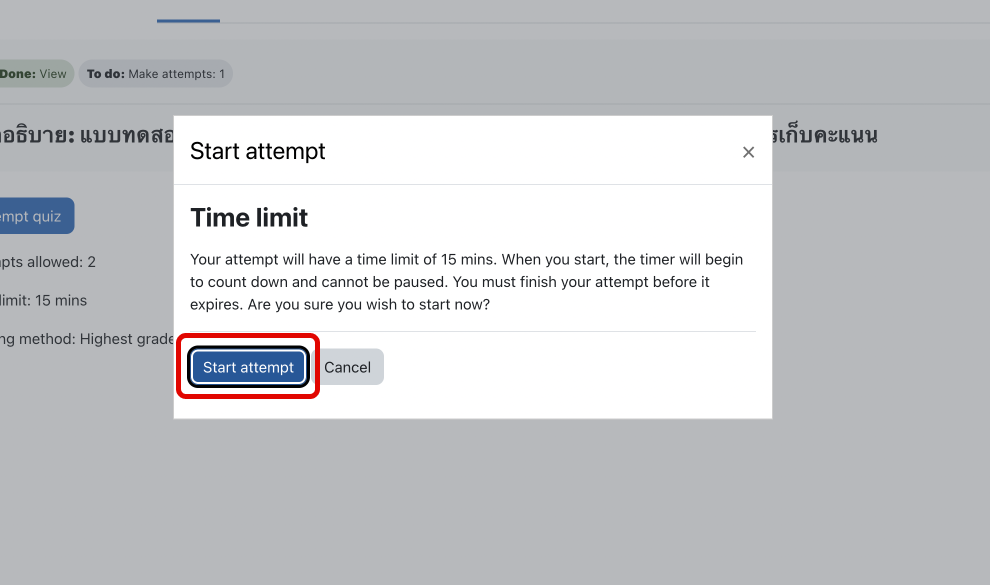
7. ในหน้าการทำ Quiz แบบทดสอบก่อนเรียนจะมีองค์ประกอบสำคัญหลัก ๆ ดังนี้
7.1 พื้นที่ทำข้อสอบที่จะมีระบุข้อสอบให้เป็นข้อ ๆ
7.2 แถบการจับเวลาระบุว่าเหลือกี่นาที ในการทำแบบทดสอบ
7.3 Quiz Navigation ที่สามารถกดเพื่อข้ามไปยังข้อนั้น ๆ ได้ (สะดวกเมื่อแบบทดสอบมีจำนวนข้อมาก)
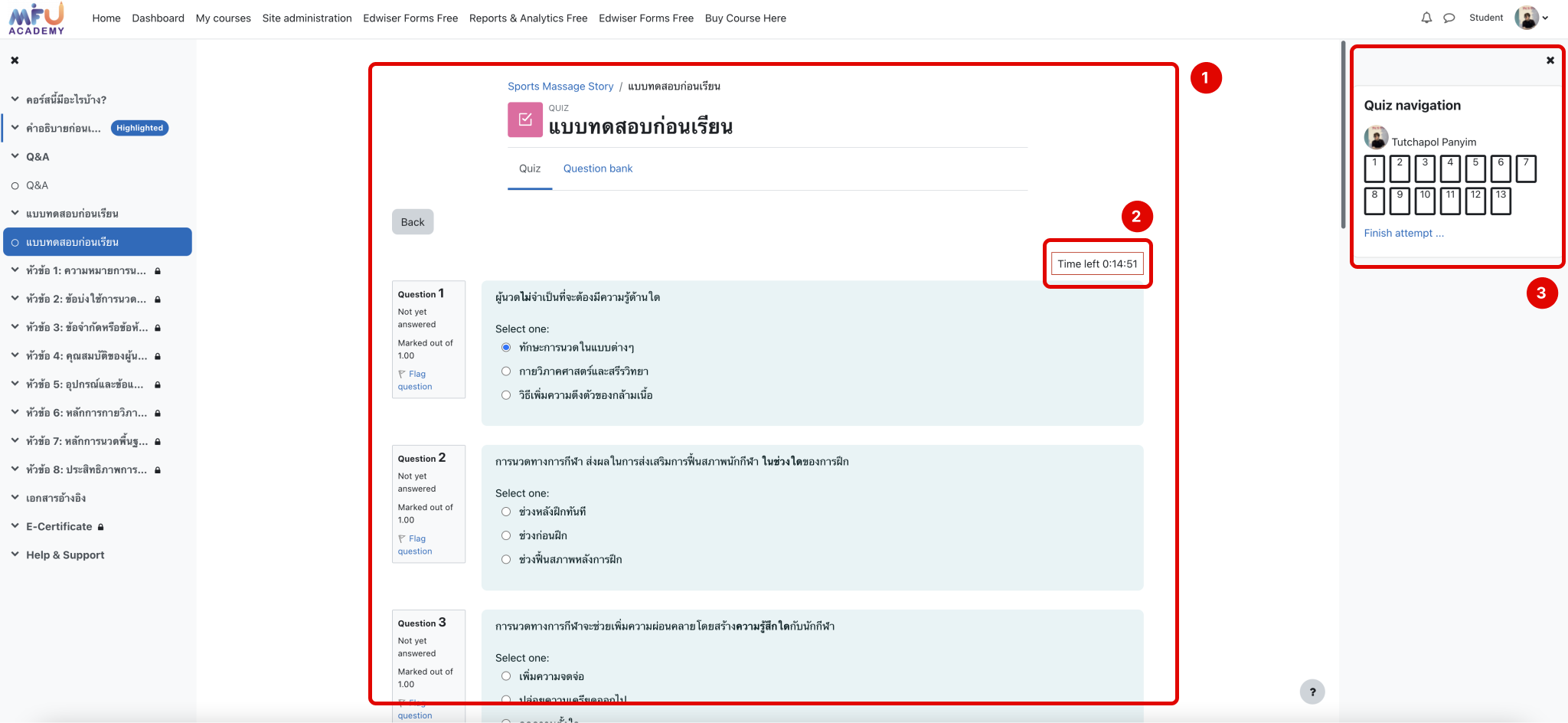
8. เมื่อทำ Quiz แบบทดสอบเสร็จทุกข้อแล้วให้มาด้านล่างสุดของหน้าเว็บไซต์เพื่อ กดปุ่ม Finish attempt ในการจบแบบทดสอบ
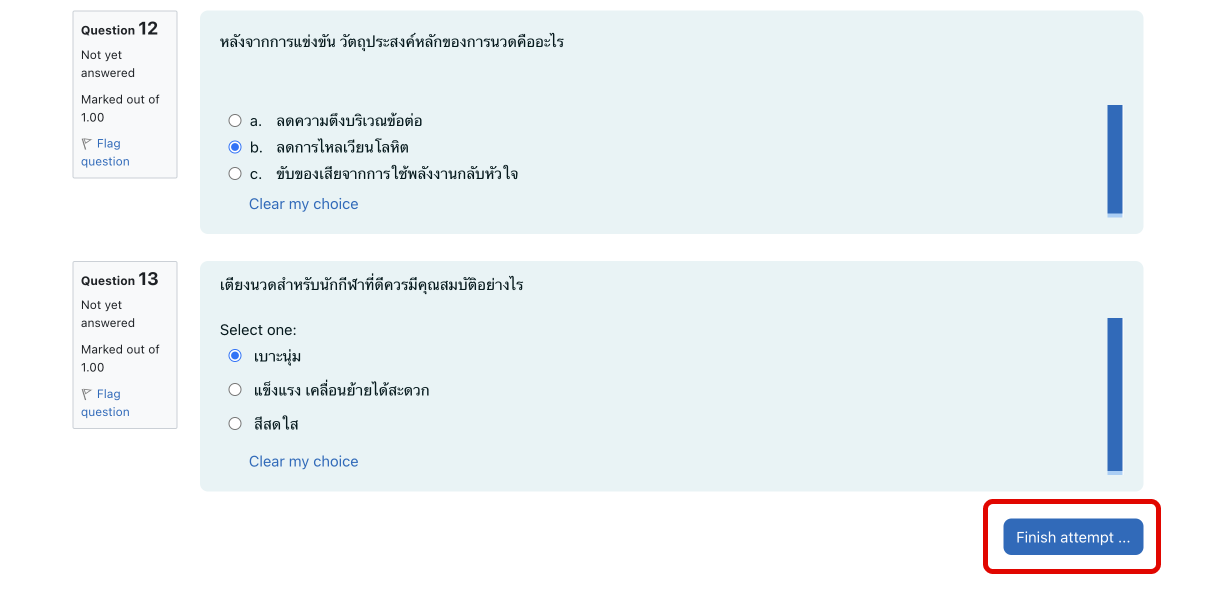
9. เมื่อกดปุ่ม Finish attempt แล้วผู้เรียนจะมาโผล่ที่หน้าสรุปการส่งคำตอบ โดยผู้เรียนสามารถ
9.1 กดปุ่ม Back เพื่อกลับไปหน้าก่อนหน้า
9.2 กดปุ่ม Return to attempt เพื่อกลับไปทำแบบทดสอบอีกครั้ง
9.3 กดปุ่ม Submit all and finish ปุ่มสีน้ำเงินเพื่อยืนยันการส่งคำตอบ
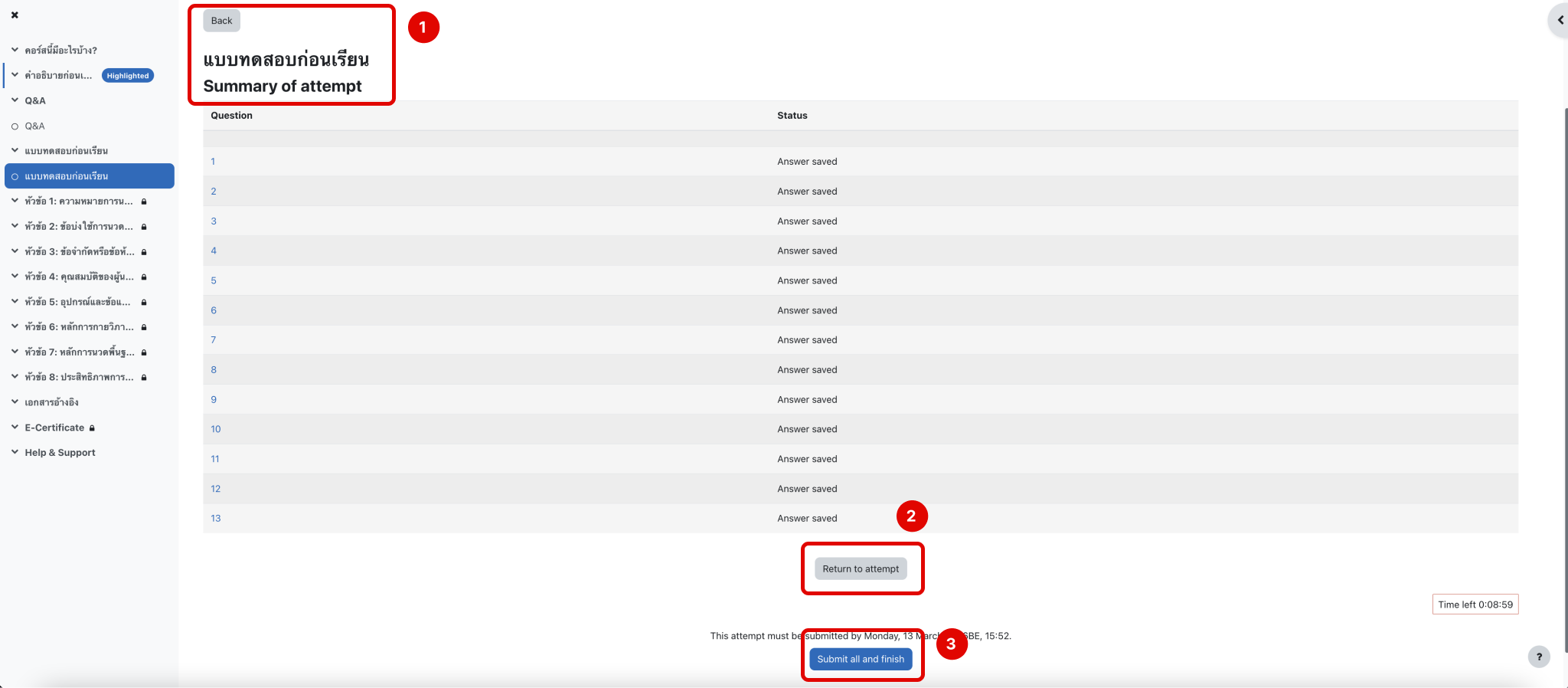
10. ระบบจะเด้ง Popup ยืนยันว่าผู้เรียนไม่สามารถกลับไปแก้ไขแบบทดสอบหรือทำใหม่ได้อีกแล้ว ถ้ายืนยันให้กดปุ่ม Submit all and finish อีกครั้ง
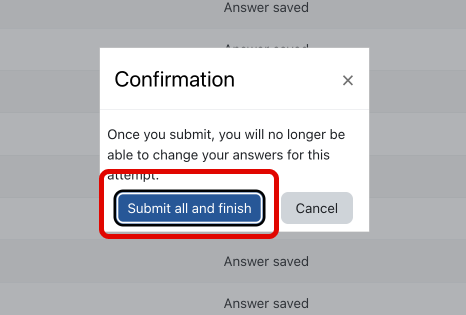
11. ผู้เรียนสามารถเช็คคำตอบที่ถูกต้องได้ ในหน้าถัดมาหลังจากยืนยันคำตอบ
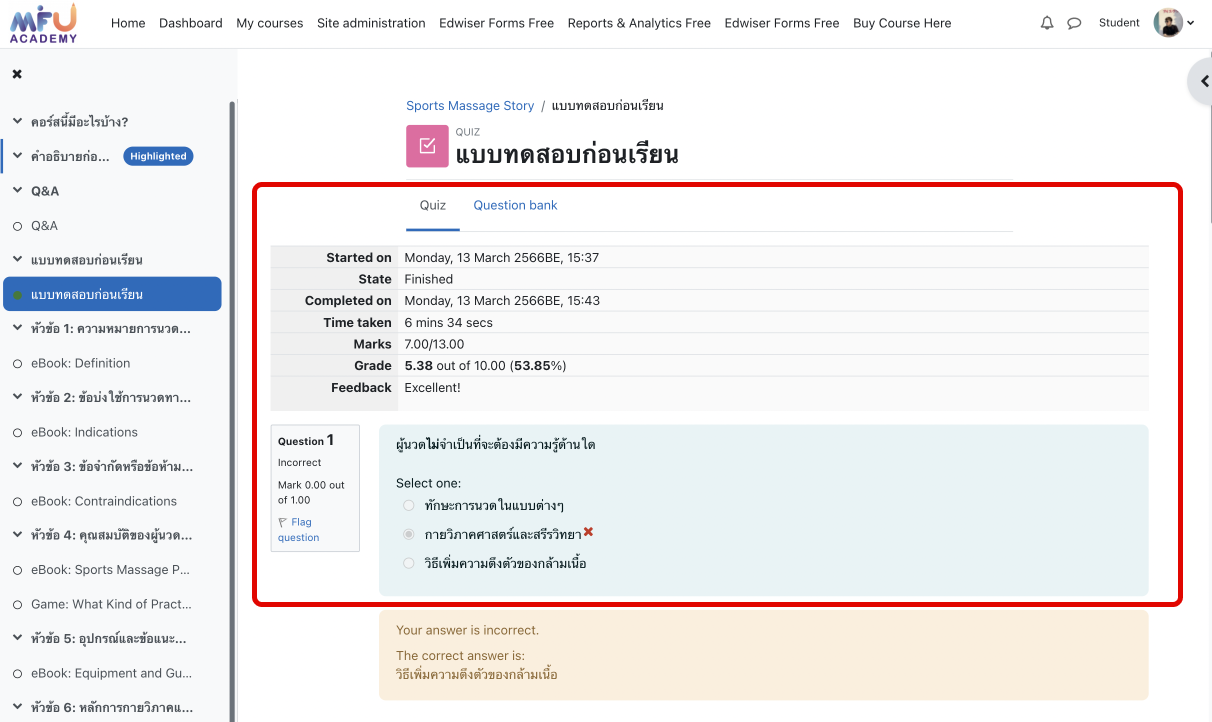
12. ด้านล่างสุดของหน้าเว็บจะมี ปุ่ม Finish review ให้กดเพื่อจบการทำ Quiz แบบทดสอบที่สมบูรณ์ (ข้อนี้จำเป็นต้องทำเพื่อผ่านหัวข้อ Quiz)
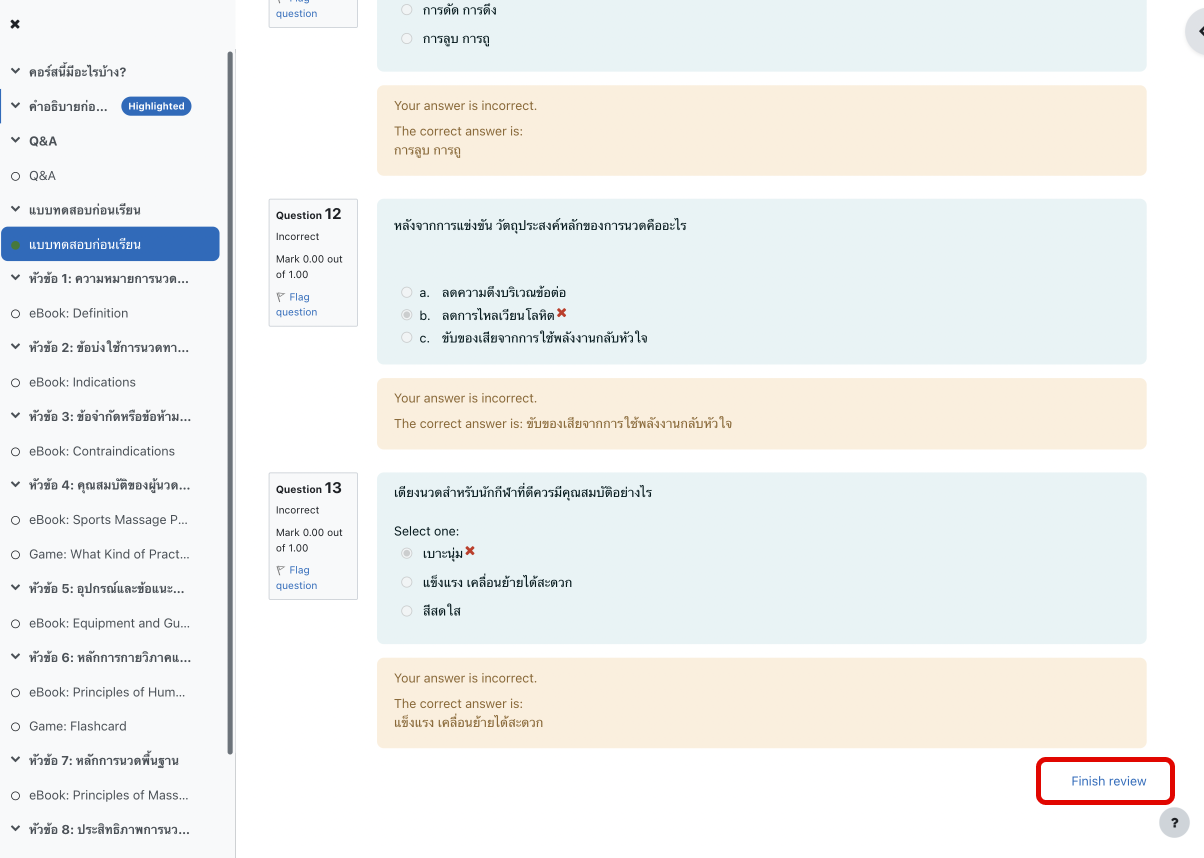
13. ผู้เรียนได้ผ่าน Quiz แบบทดสอบเรียบร้อยแล้ว สามารถไปเรียนต่อในบทเรียนได้เลย เก่งมากๆ
13.1 หน้ายืนยันคะแนนในการทำแบบทดสอบที่ผ่านมา
13.2 แถบเมนูด้านซ้ายของ แบบทดสอบก่อนเรียนจะขึ้นเป็นจุดสีเขียว ![]() ซึ่งแปลว่าผ่านหัวข้อนี้เรียบร้อยแล้ว
ซึ่งแปลว่าผ่านหัวข้อนี้เรียบร้อยแล้ว
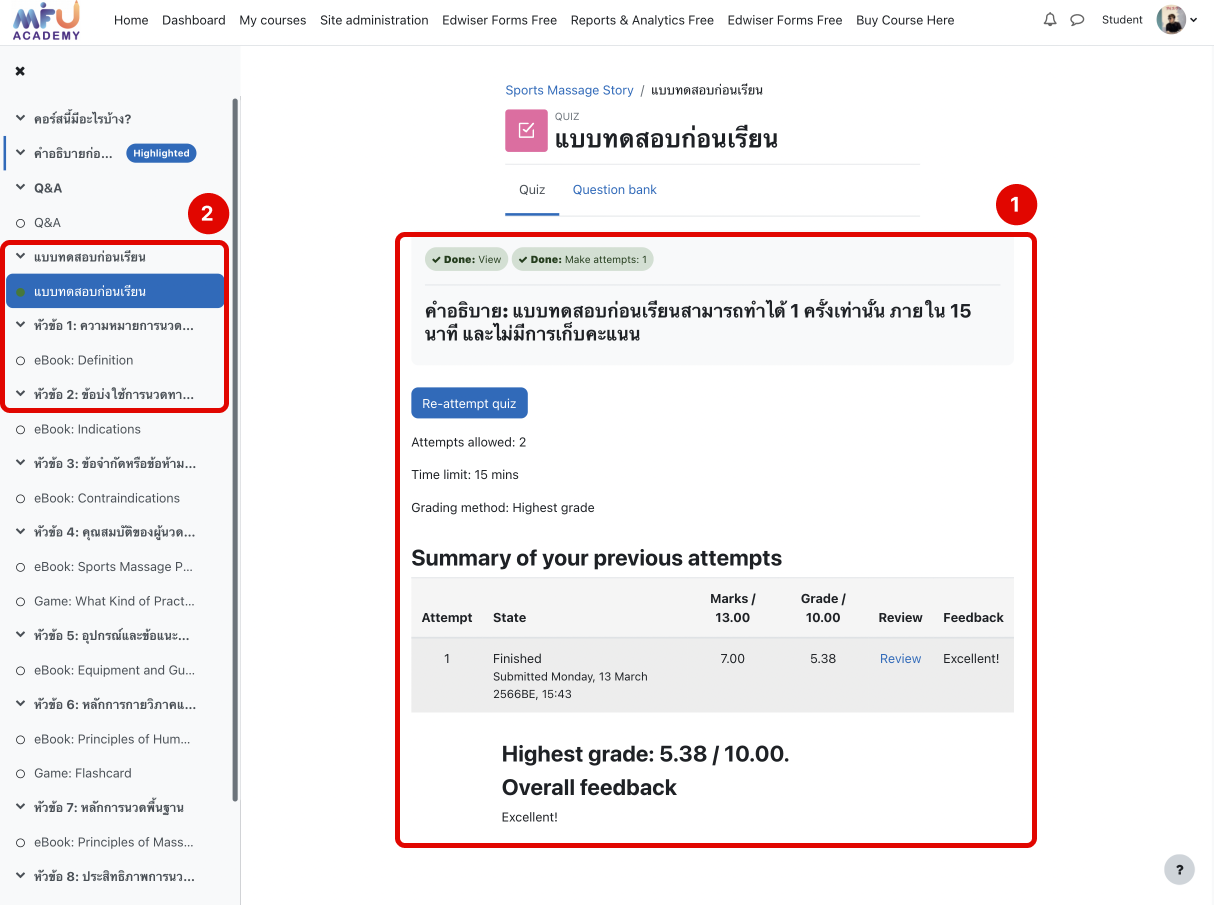
สำรวจดูรูปแบบการเรียนต่าง ๆ
1. แนะนำหน้าต่างการเรียน
1.1 หน้าต่างวิดิโอให้ผู้เรียนได้เรียนและเล่น Activity ต่าง ๆ
1.2 ปุ่มนำทางไปบทก่อนหน้าและบทถัดไป และปุ่มขยายเต็มหน้าจอ
1.3 จุดสัญลักษณ์ของ Activity ในแถบของวิดิโอ
1.4 รายการหัวข้อในแต่ละบทเรียนนั้น ๆ ส่วนใหญ่ก็จะมี Lesson และ Practice
1.5 ปุ่ม Summary & submit เพื่อกดส่งคำตอบ
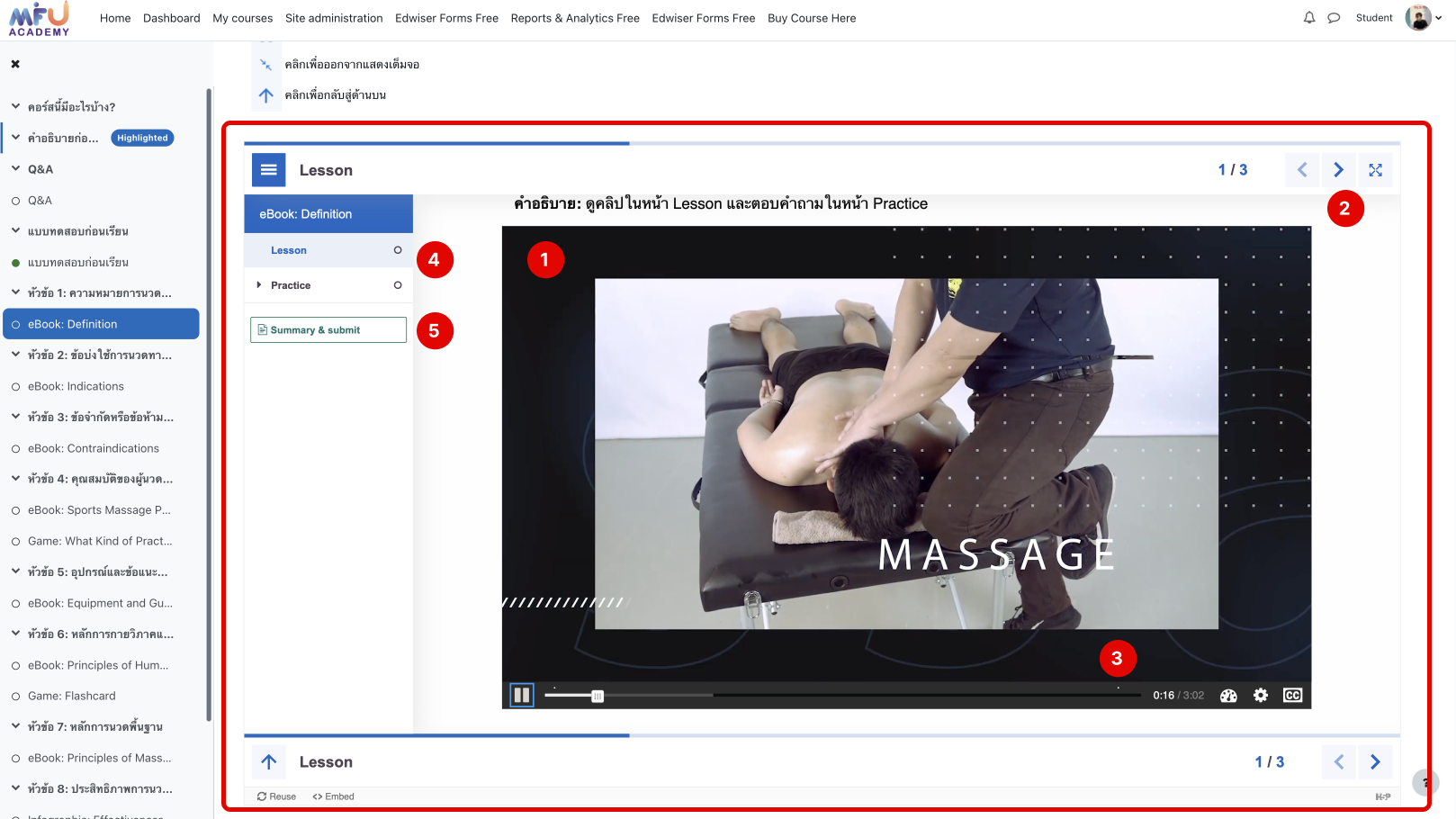
2. ตัววิดิโอจะมี จุดสัญลักษณ์ของ Activity ในแถบของวิดิโอ ซึ่งเมื่อตัววิดิโอเล่นเนื้อหาไปถึงจุดนั้น ๆ ก็จะมี ช่องทางให้นักเรียนเลือกว่าจะทำอะไรต่อ เช่น ดูอีกครั้ง, ทำแบบฝึกหัด, ไป Q&A (อีกจุดที่สำคัญคือปุ่ม  ให้ผู้เรียนกดทุกครั้งเมื่อเรียนเสร็จเพื่อให้ผ่านเนื้อหาในบทเรียนต่าง ๆ)
ให้ผู้เรียนกดทุกครั้งเมื่อเรียนเสร็จเพื่อให้ผ่านเนื้อหาในบทเรียนต่าง ๆ)
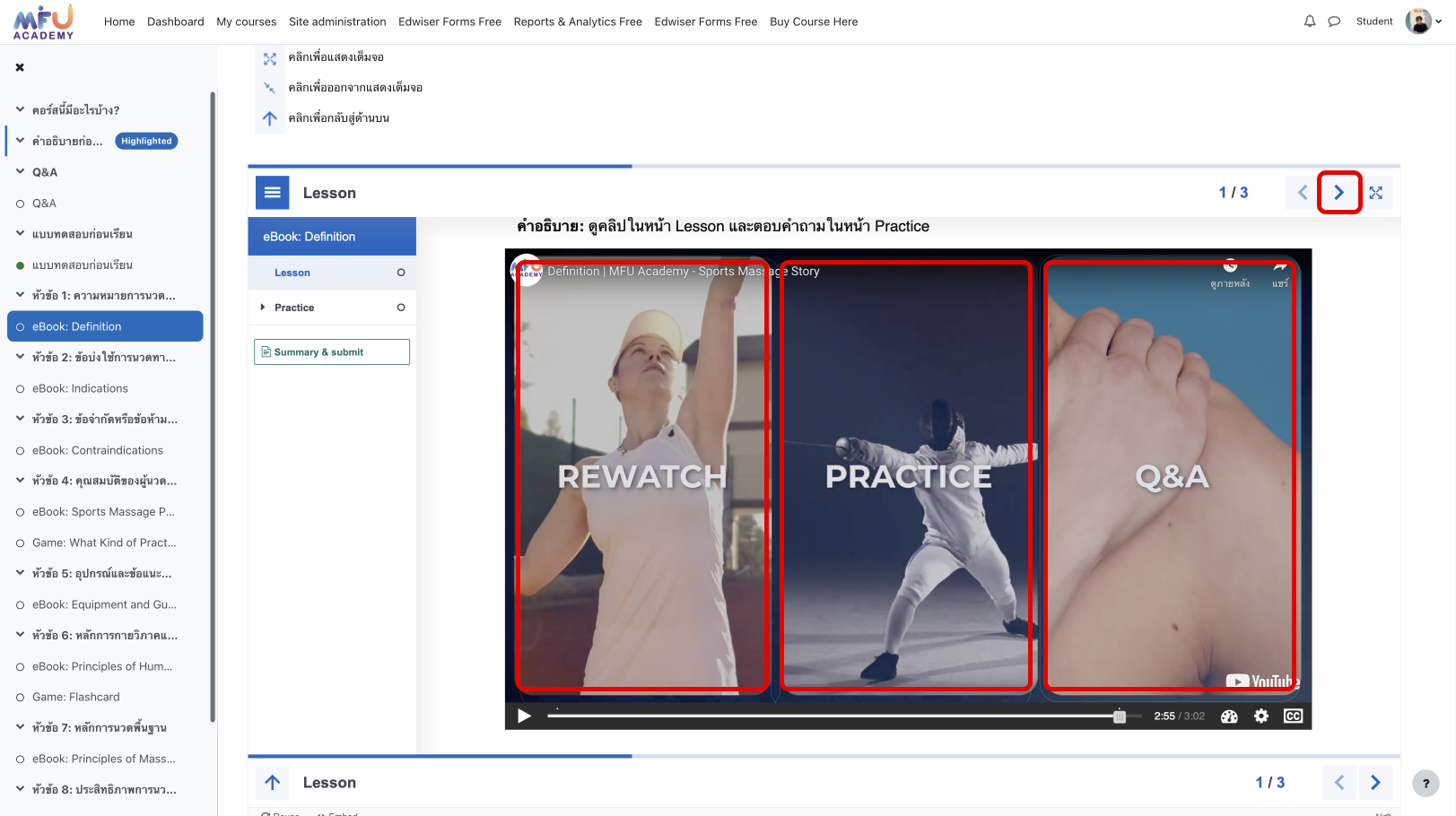
3. ในหน้า Practice (ทำแบบฝึกหัด) จะมี Quiz ในรูปแบบต่าง ๆ เช่น ลากวาง และเลือกข้อที่ถูกที่สุด โดยจะมีระบบดังนี้
3.1 ช่องว่างคำตอบที่ผู้เรียนต้องลากคำตอบด้านขวามาใส่ในช่องให้ถูกต้อง
3.2 คำตอบแต่ละข้อ รอให้ผู้เรียนลากไปวางให้ถูกต้อง
3.3 กดปุ่ม “Check” เพื่อตรวจคำตอบ
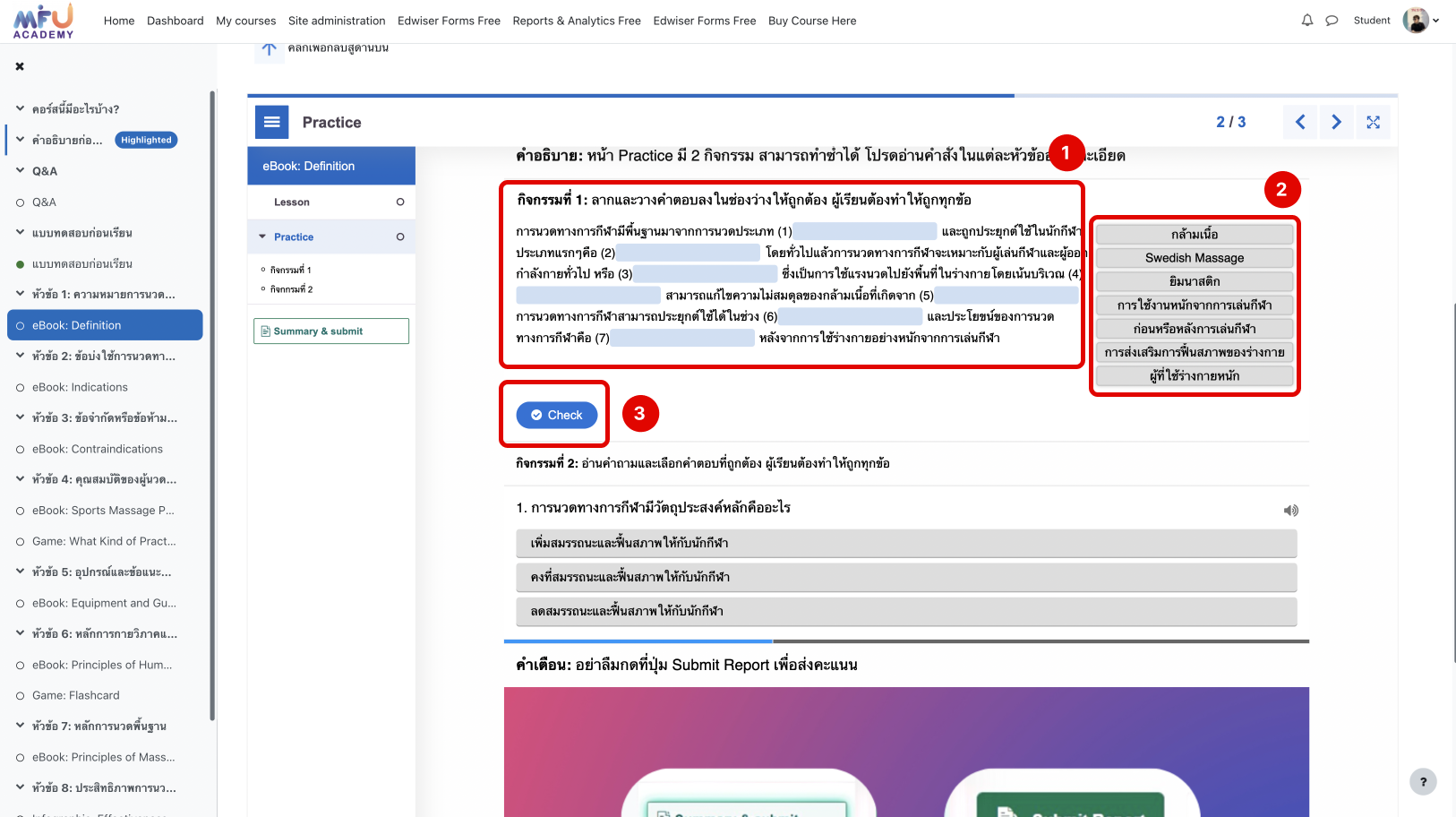
4. เมื่อผู้เรียนทำแบบฝึกหัดแบบ ลากวางคำตอบเสร็จแล้ว หลังจากกดตรวจคำตอบมาแล้ว ผู้เรียนสามารถ กดปุ่ม “Show solution” เพื่อดูเฉลยข้อที่ถูกต้องได้ และสามารถกดปุ่ม “Retry” เพื่อทำแบบฝึกหัดอีกครั้ง
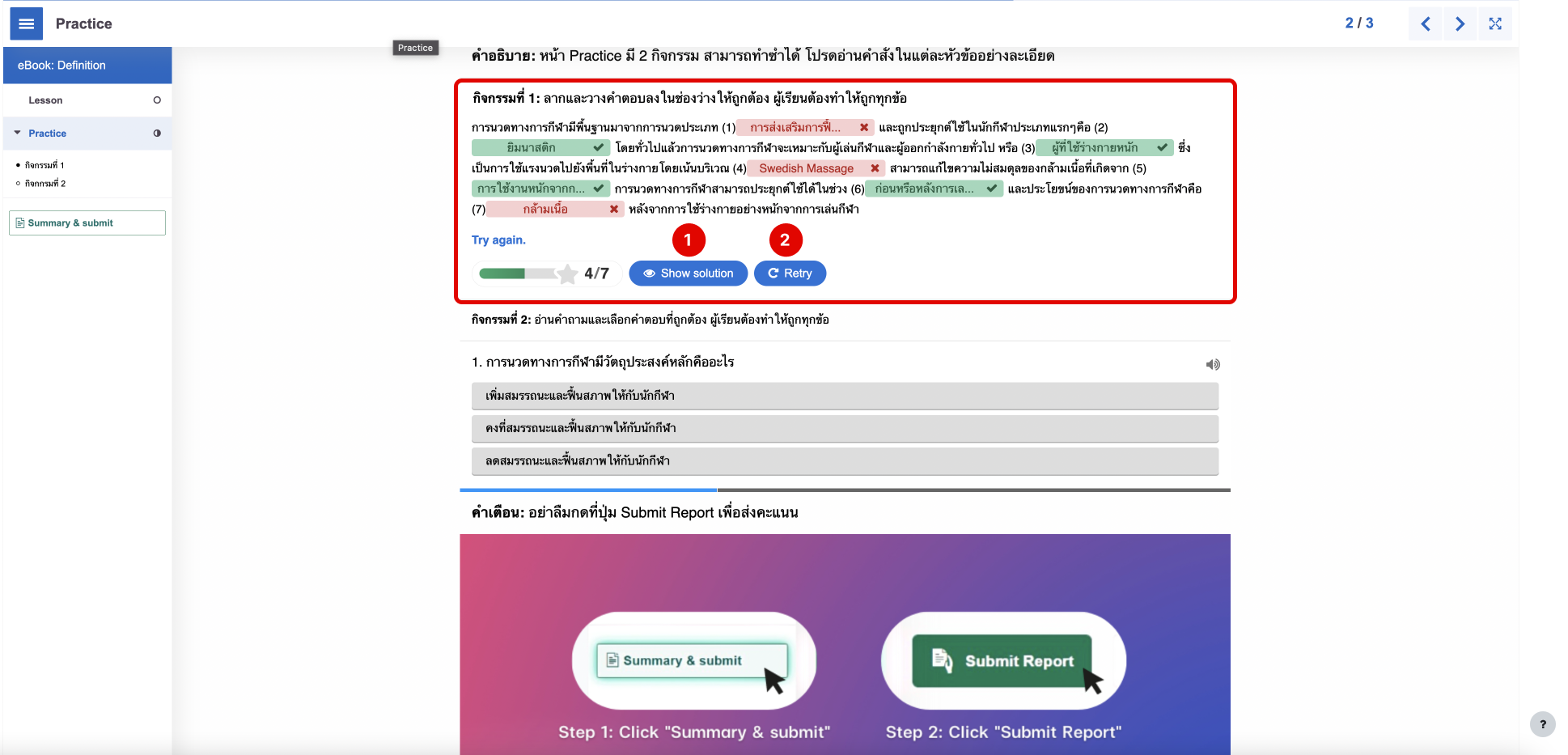
5.แบบฝึกหัดแบบเลือกข้อที่ถูกต้องที่สุด ผู้เรียนสามารถคลิกที่หัวข้อที่ถูกที่สุด เพื่อตอบคำถามได้
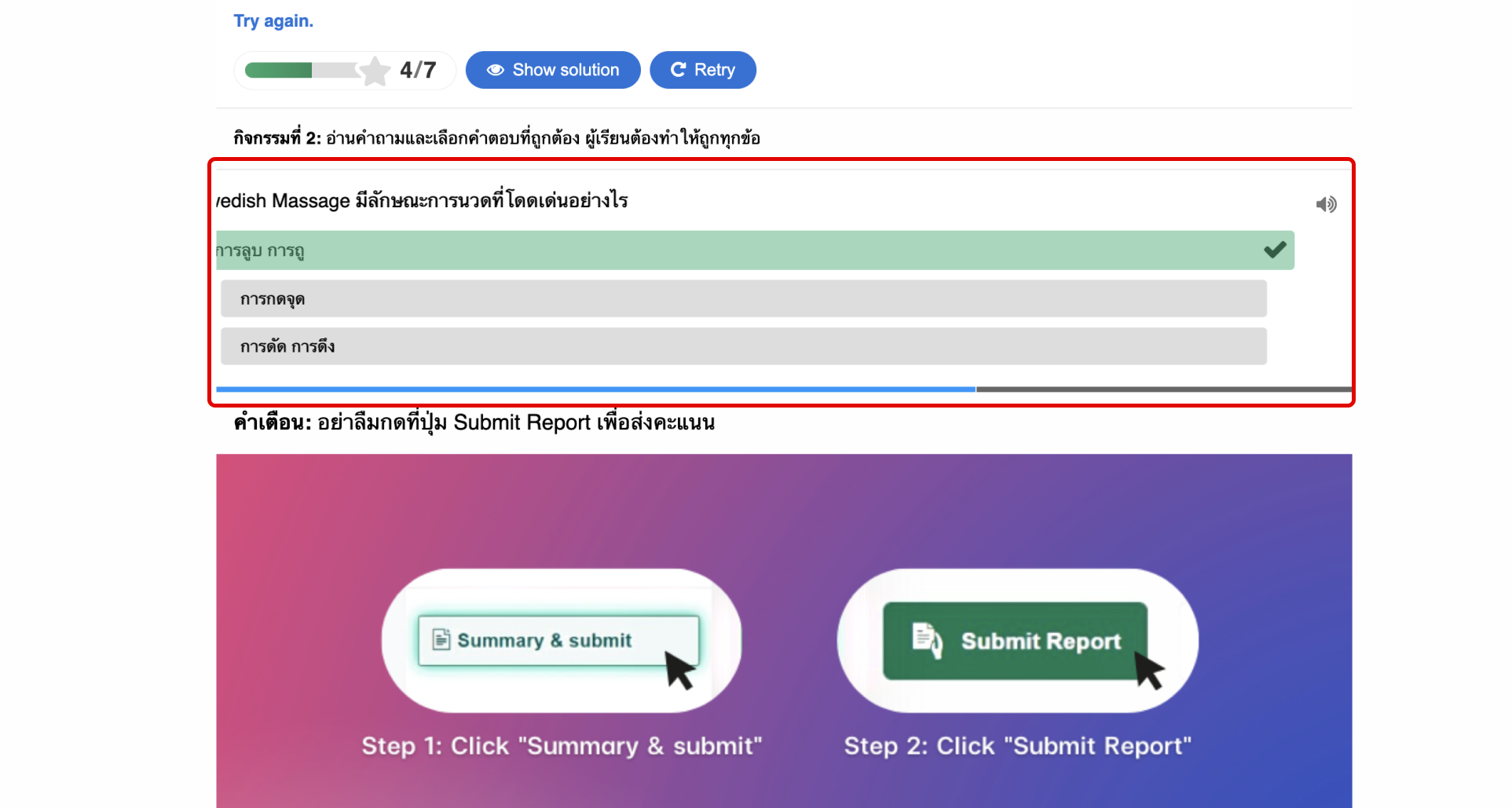
6. เมื่อผู้เรียนทำแบบฝึกเสร็จทั้งหมดแล้ว ให้กดปุ่ม “Summary & Submit” เพื่อส่งคำตอบ
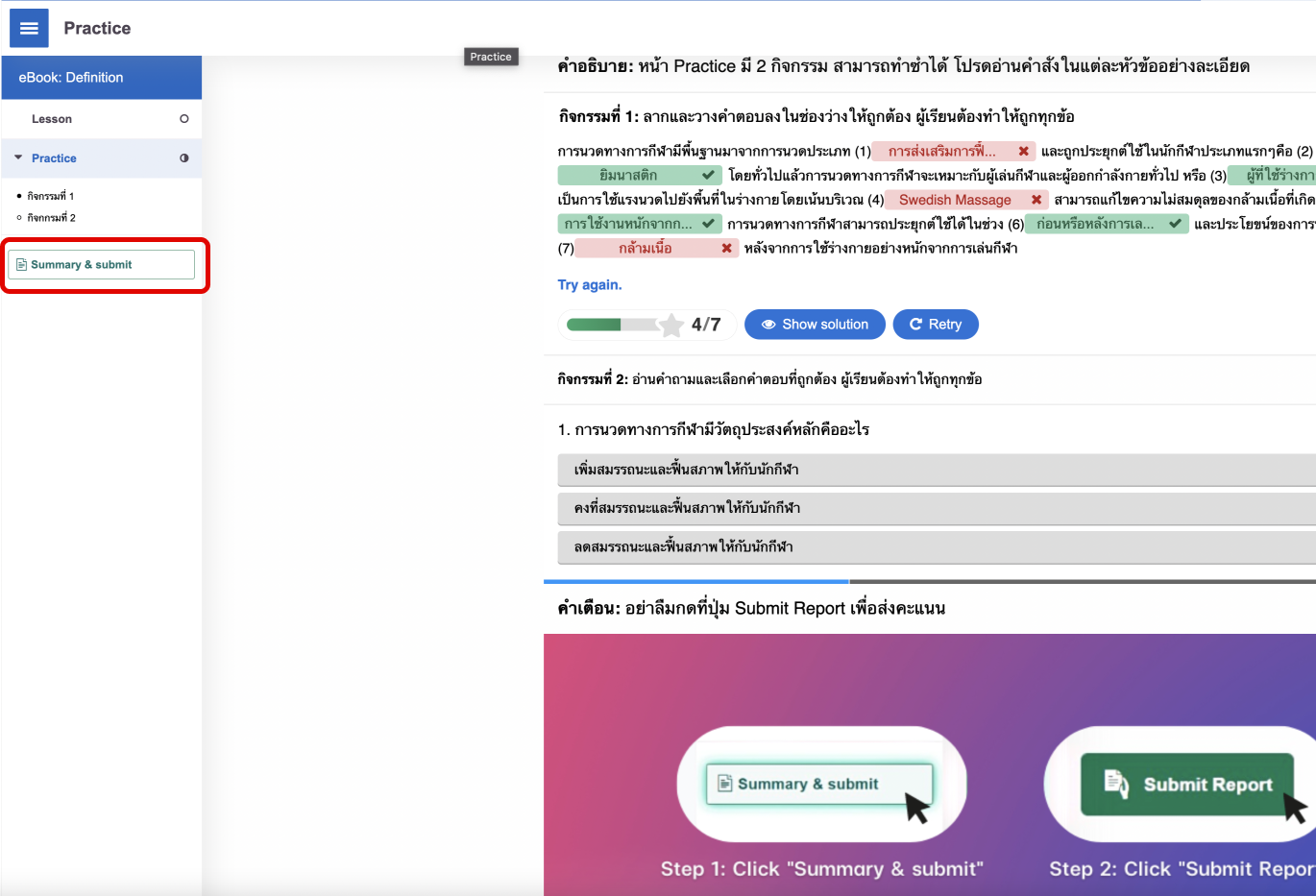
7. เมื่อกดปุ่มยืนยันคำตอบแล้วระบบจะมาที่หน้าส่งรายงานคะแนน ให้กดปุ่ม “Submit Report” เพื่อส่งรายงานคะแนน
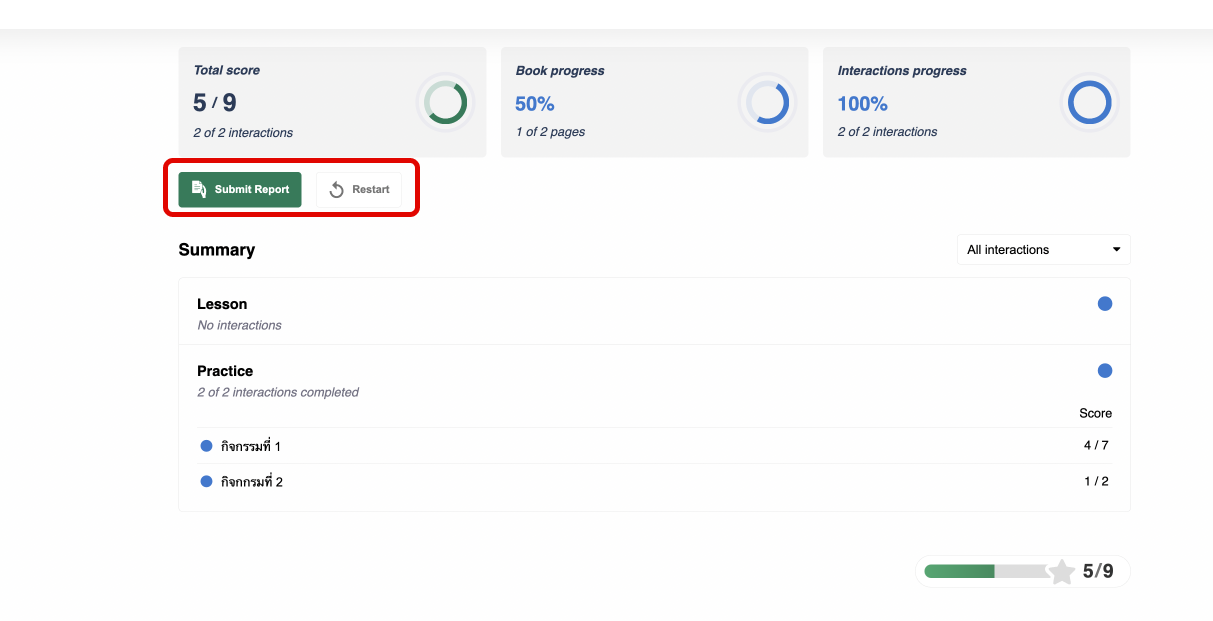
8. ถ้าระบบขึ้นแถบ Check ถูกต้อง ว่าคำตอบของเราได้รับการยืนยันเรียบร้อย ก็เป็นอันเสร็จบทเรียนหัวข้อนี้แล้ว
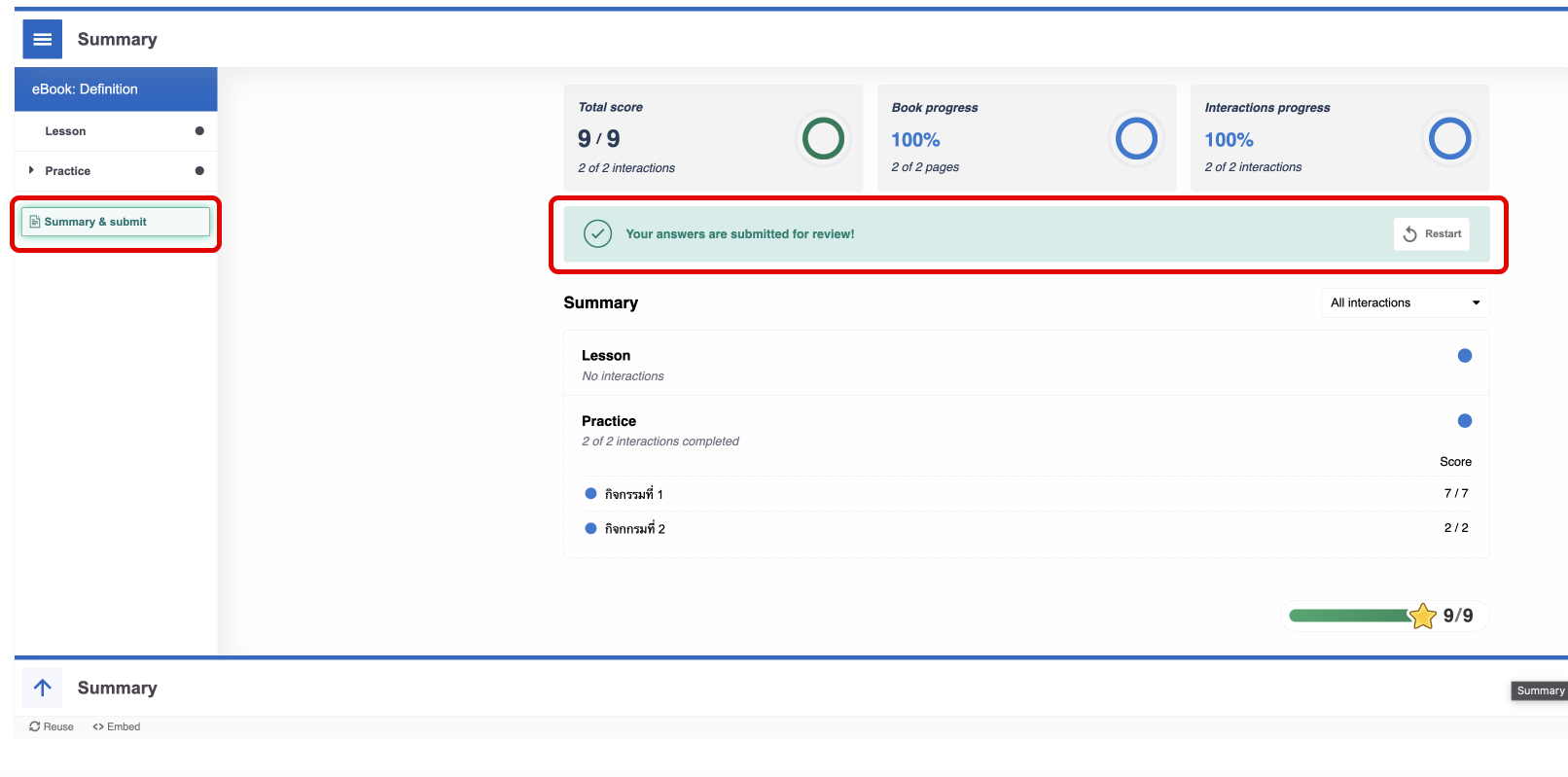
9. ผู้เรียนสามารถไปเรียนบทถัดไปได้ โดยคลิกที่แถบรายการบทเรียนหัวข้อถัดไปได้ทันที (ให้เช็ค Status ถ้าขึ้นวงกลมสีเขียวแปลว่า ผู้เรียนได้ผ่านบทเรียนหัวข้อนี้แล้วจริง ๆ)
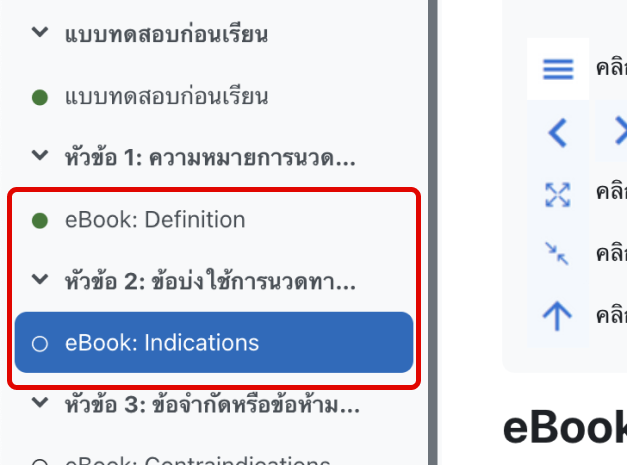
10. ในระบบเรียนจะมี Game ให้ผู้เรียนได้ลองเล่นในรูปแบบต่าง ๆ
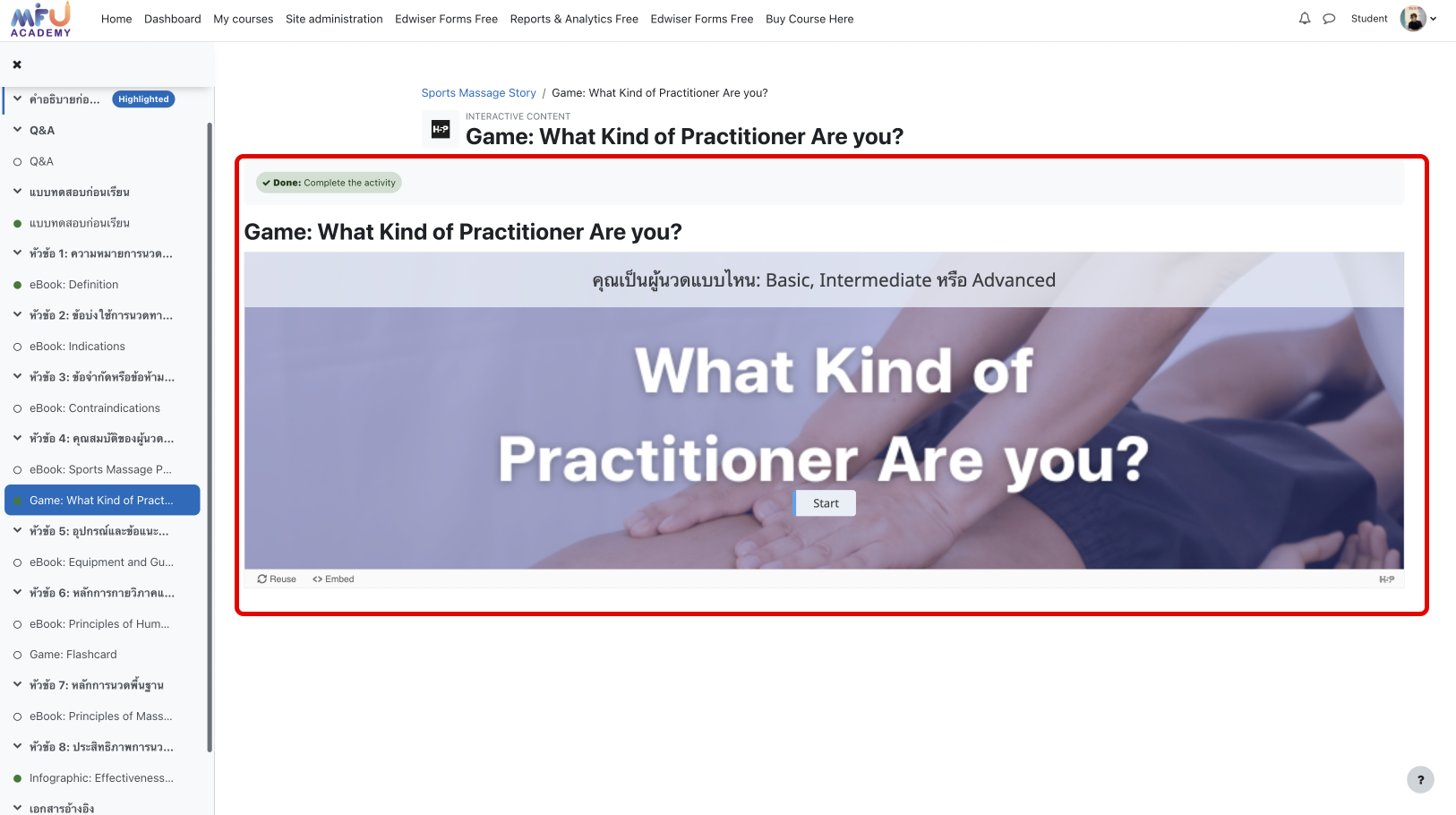
11. เกมรูปแบบนี้ เป็นเกมให้ผู้เรียนเลือกคำตอบที่ถูกที่สุด แล้วตอบให้ครบทุกหัวข้อ (โดยระบบจะไม่มีการเก็บคะแนนในเรื่องของการเล่นเกม)
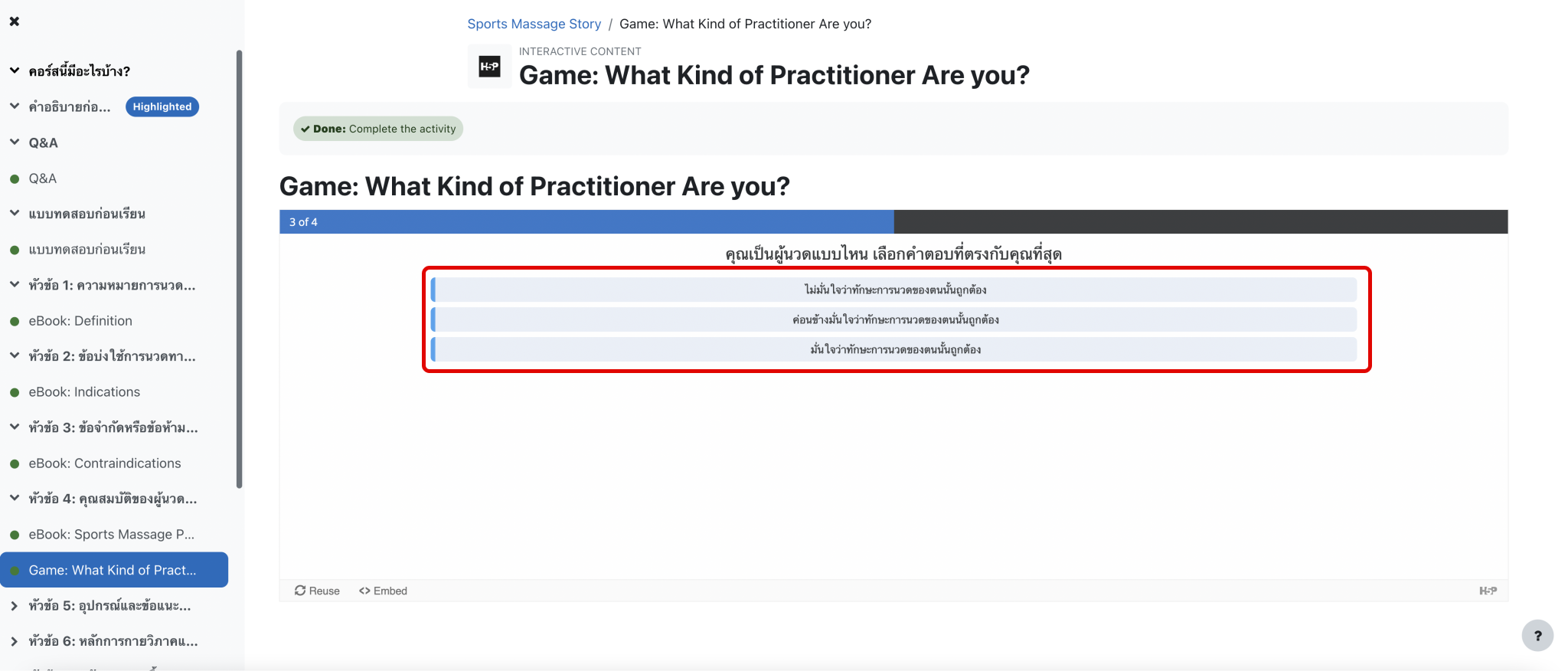
12. Game Flash card เป็นเกมการ์ดที่ให้ผู้เรียนพิมพ์คำตอบลงในช่องว่างให้ถูกต้องทุกคำ ตามคำใบ้ที่เป็นโจทย์อยู่ด้านบน
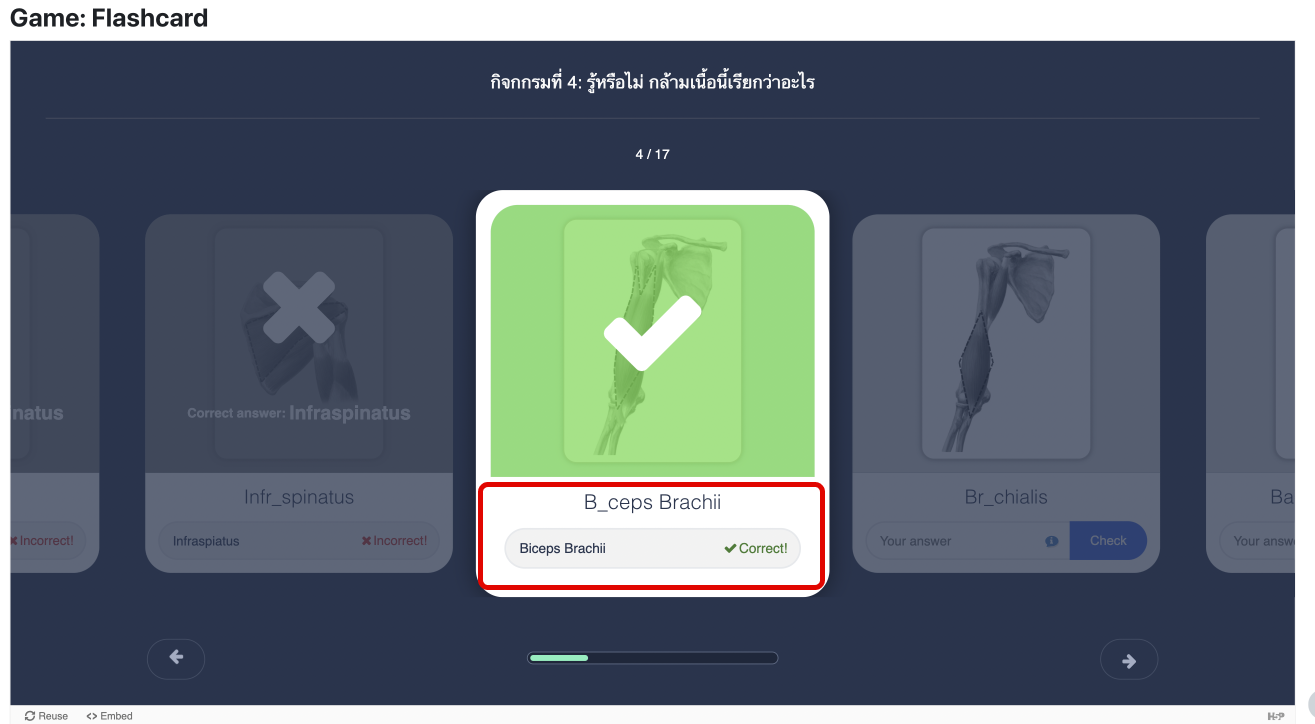
วิธีการจบคอร์สเพื่อรับใบเซอร์
1. ในคอร์สเรียนต่าง ๆ ผู้เรียนจำเป็นที่จะต้องผ่านบทเรียนหัวข้อต่าง ๆ เพื่อปลดล็อคบทถัด ๆ ไปได้ รวมไปถึงใบประกาศณียบัตรออนไลน์ (E-Certificate)ก็เช่นเดียวกัน
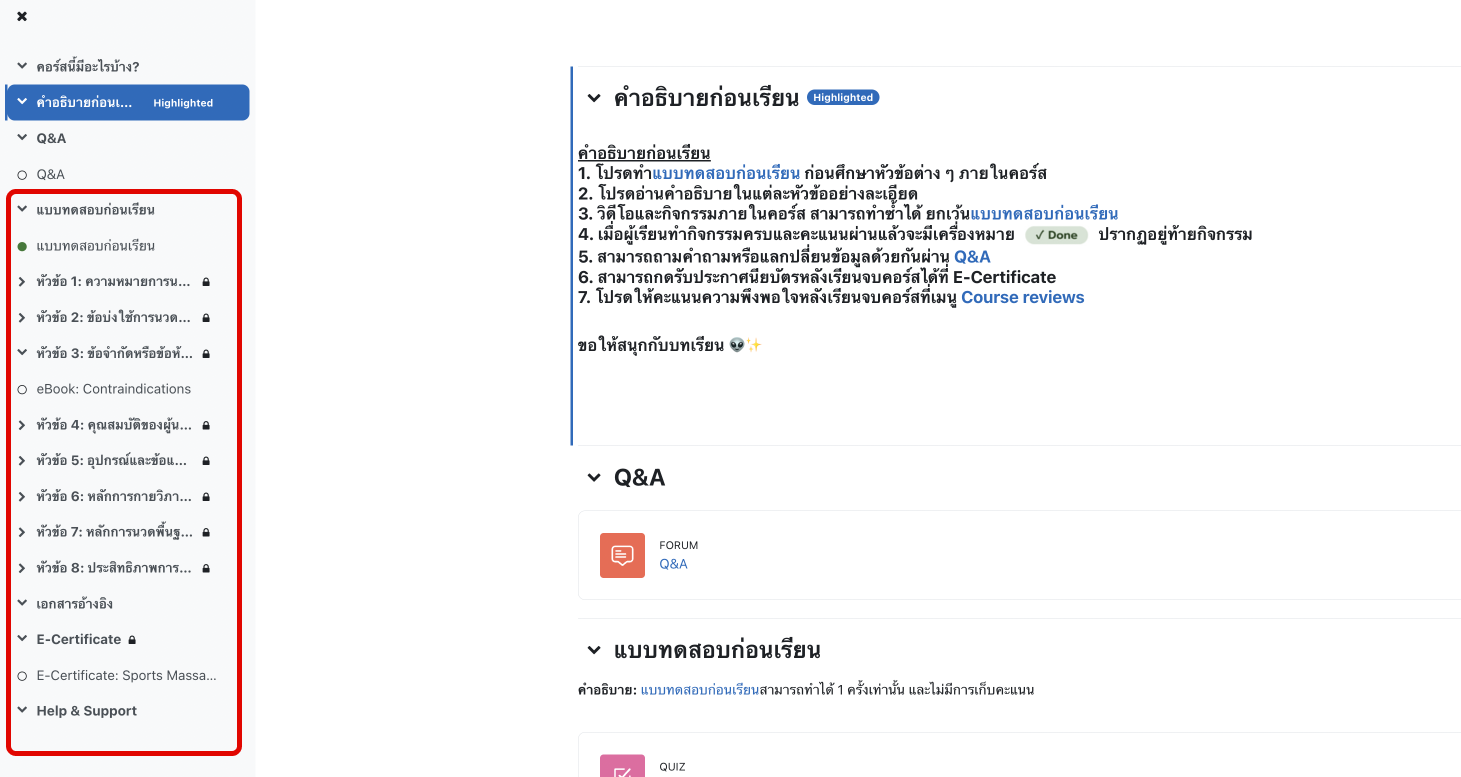
2. เมื่อผู้เรียนทำการปลดล็อคบทเรียนโดยทำผ่านทุกหัวข้อแต่ละบทแล้ว หัวข้อใบเซอร์ ก็จะปลดล็อคเป็นจุดสีเขียวดังในรูปภาพตัวอย่างด้านล่างนี้ (แต่ในกรณีที่ยังไม่ปลดล็อคจะขึ้นเป็นรูปดังนี้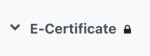 )
)
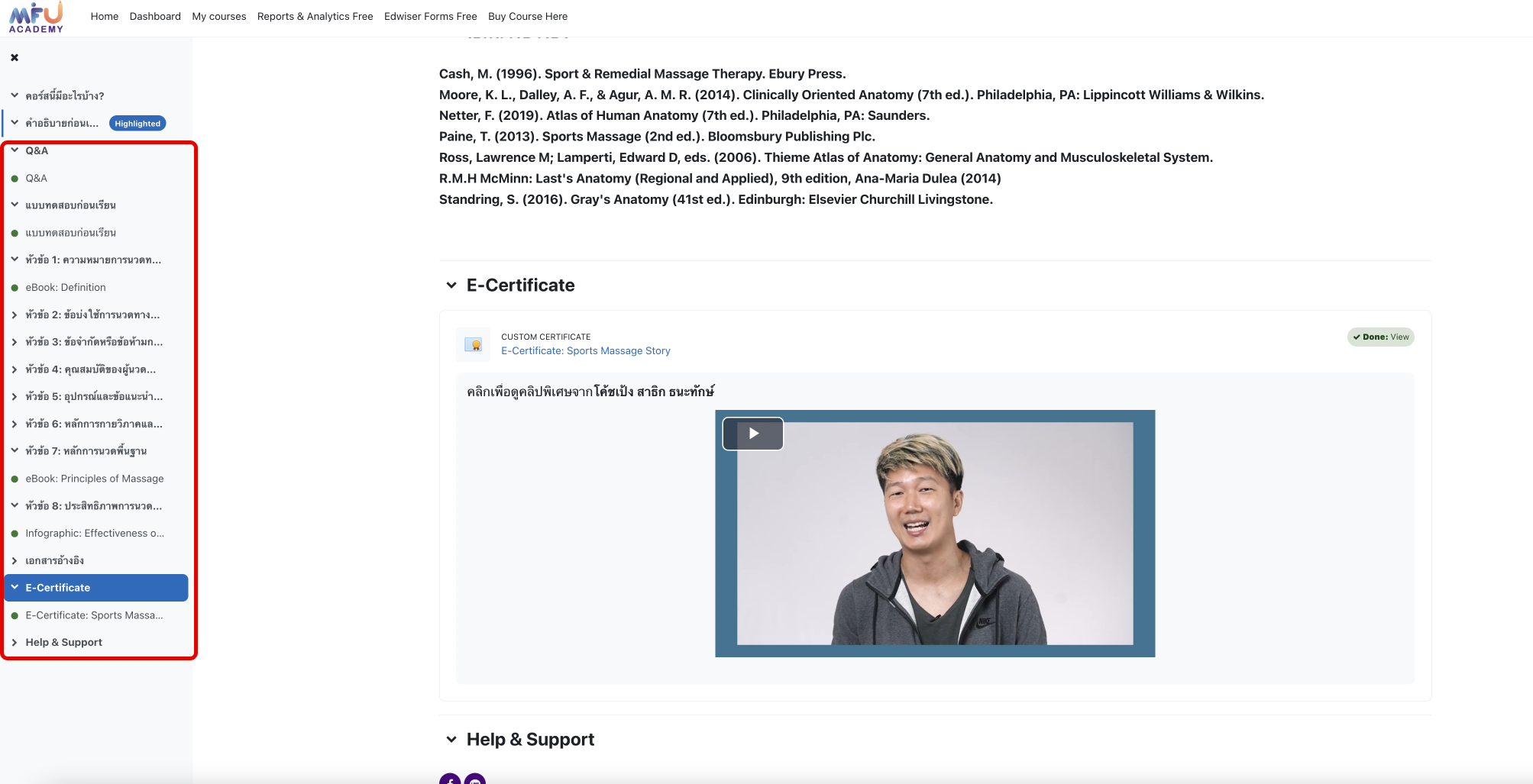
3. ในหัวข้อ E-certificate จะมีวิดิโอแสดงความยินดีกับผู้เรียน และจะมี ปุ่ม “View certificate” ให้ผู้เรียนกดเพื่อเข้าไปดูใบ E-Certificate แบบเต็มและสามารถดาวน์โหลดเก็บไว้ได้อีกด้วย
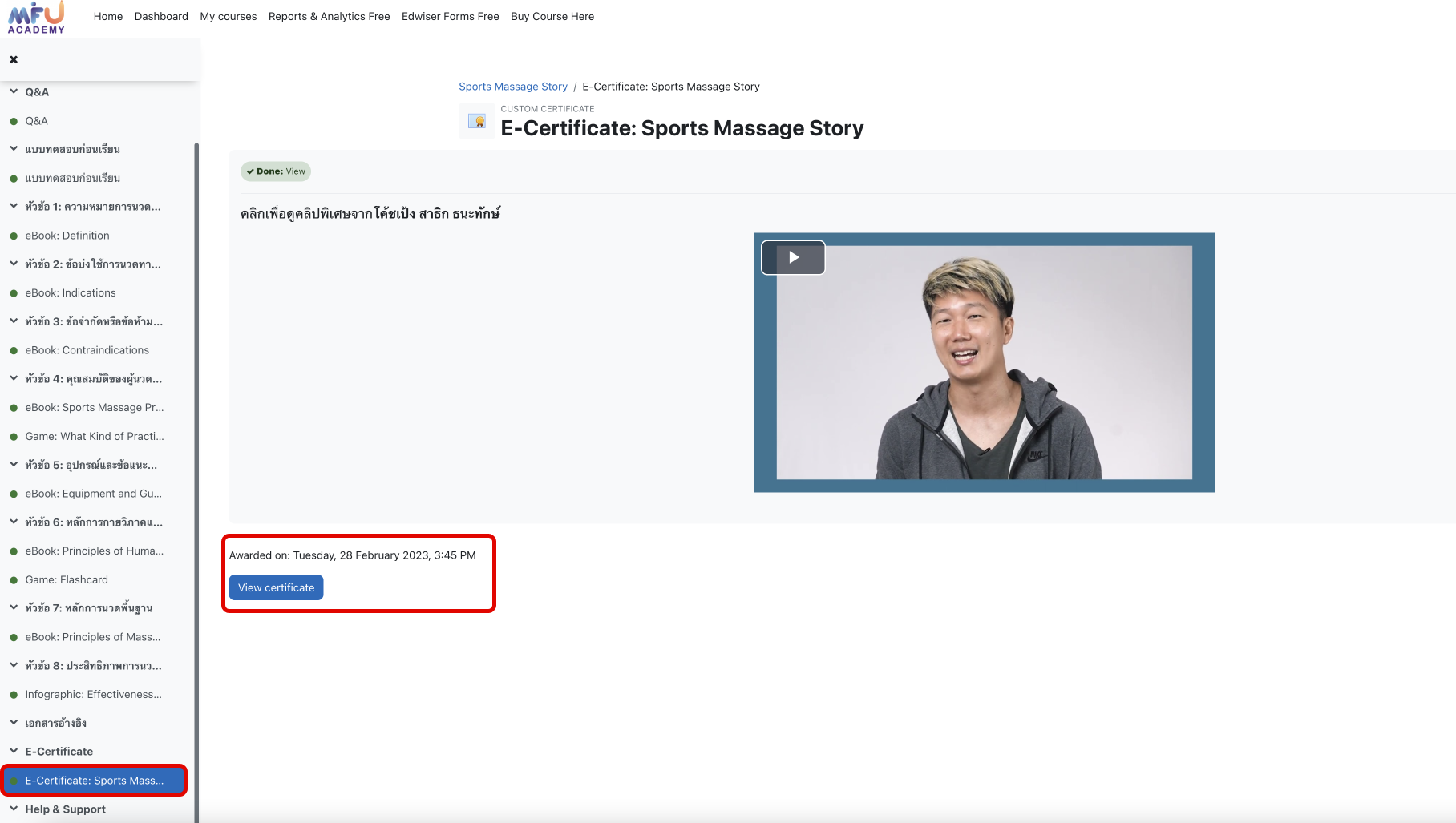
4. ให้ผู้เรียนตรวจสอบชื่อ-นามสกุลของผู้เรียนว่าถูกต้องสมบูรณ์หรือไม่ และผู้เรียนสามารถกดดาวน์โหลดรูปใบเซอร์ได้ที่ “ปุ่มดาวน์โหลด” ด้านขวาบนตามตัวอย่างในรูป